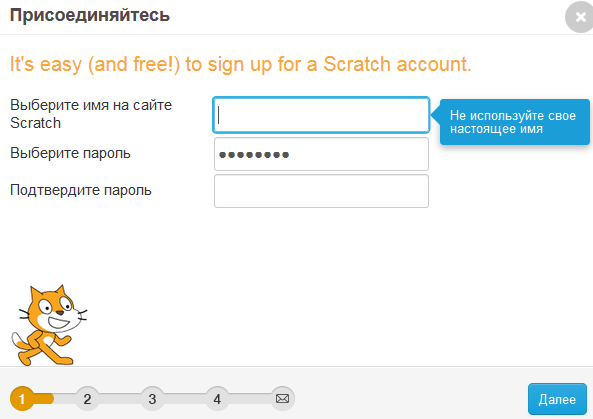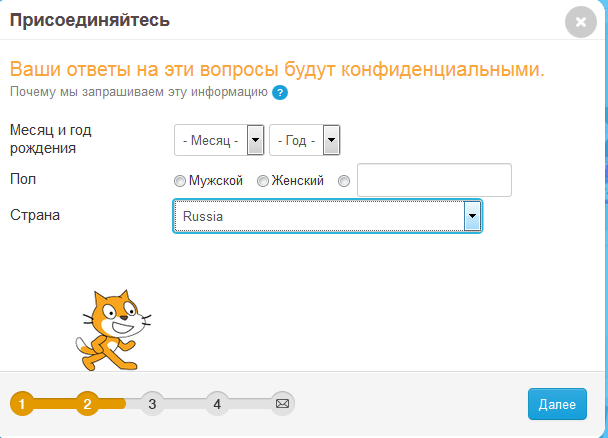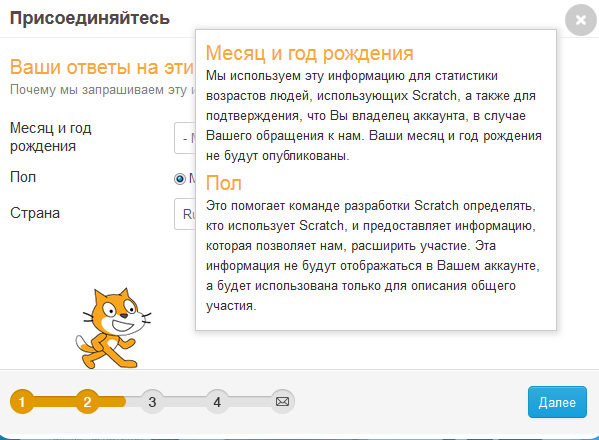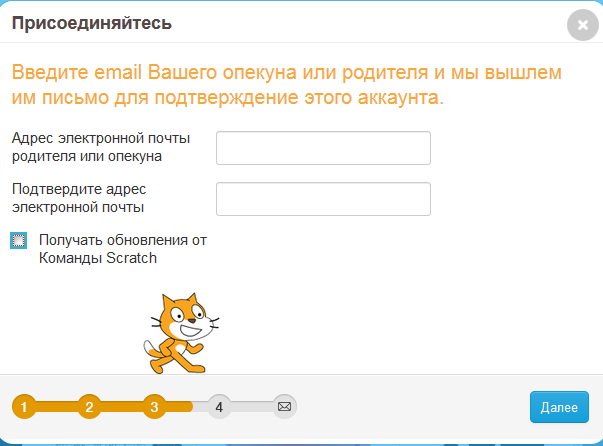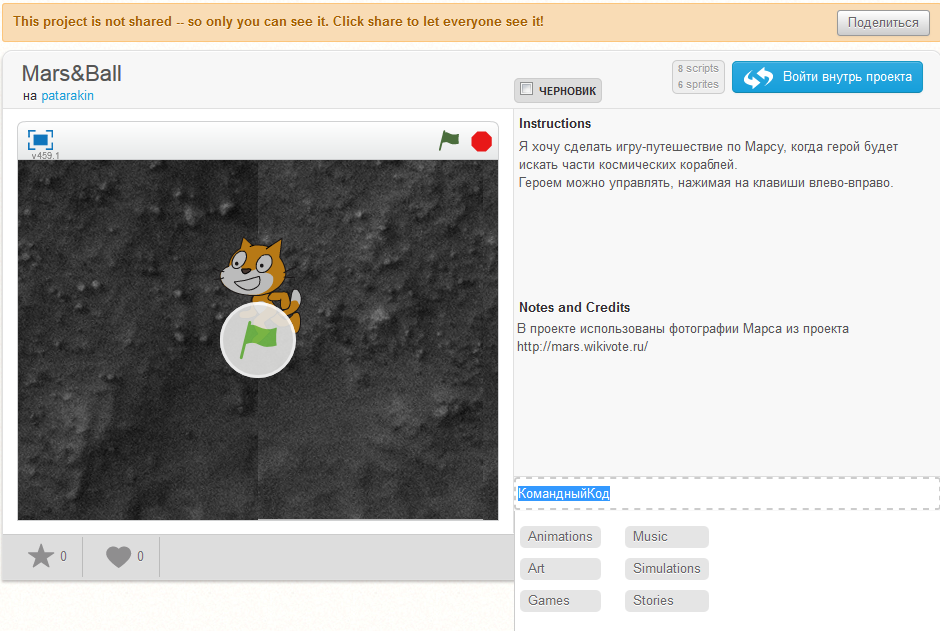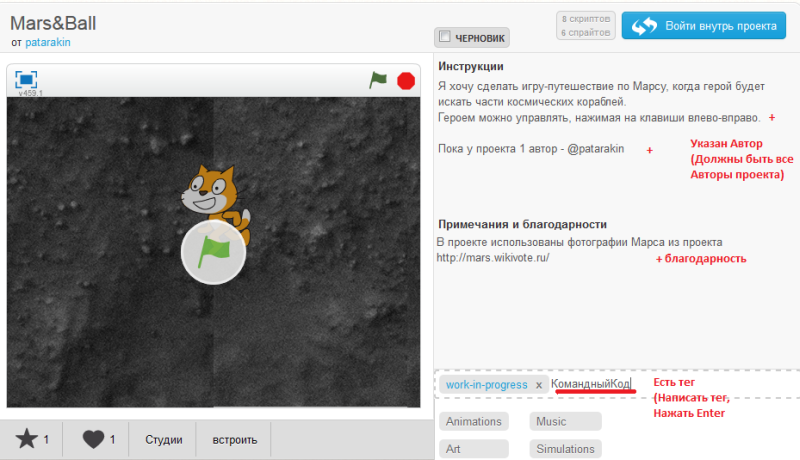Хакатон/Сочиняем сказки
Содержание
- 1 Карточка хакатона
- 2 Предварительная работа
- 3 Задачи хакатона
- 4 Сценарий хакатона
- 5 Этап 2. Образовательная программа (мастер-класс) для участников
- 6 Scratch/TeacherAccount
- 7 Scratch/Registration
- 8 Scratch/CreateStudio
- 9 Scratch/InviteCurators
- 10 Scratch/Description
- 11 Scratch/AddToStudio
- 11.1 Шаг 4 - Создание персонажа
- 11.2 Шаг 5 Добавляем фон
- 11.3 Шаг 6. Выбираем размещение персонажа на экране
- 11.4 Шаг 7. Учим персонаж перемещаться
- 11.5 Шаг 8. Добавляем новых персонажей
- 11.6 Шаг 9. Задание командам. Создаем ремикс №1
- 11.7 Шаг 10. Рисуем новых персонажей
- 11.8 Шаг 11. Собираем персонажей в рюкзак и достаем их в общем проекте
- 11.9 Шаг 12. Считаем шаги колобка
- 11.10 Шаг 13. Организуем взаимодействие персонажей
- 11.11 Шаг 14. Оформляем проект
- 11.12 Этап № 3. Командная спринт-разработка
- 11.13 Этап № 4 Оценка и презентация проектов
- 12 Scratch/Обратная связь по проекту/Таблица цветов
- 13 Дерево ремиксов
Карточка хакатона[править]
| Колобок и другие | |
|---|---|
| Автор(ы) разработки | Евгений Патаракин, Борис Ярмахов, Яков Останин |
| Возраст участников | Сценарий рекомендован для детей 10 - 13 лет, не владеющих предварительными навыками программирования на Скретче. |
| Количество участников | 30 - 50 Участники (до 50 человек) рассаживаются командами. При рассадке 3 человека в группе у каждого учащегося есть доступ к компьютеру. Хакатон ведет ведущий, который находится на сцене (у доски). У каждой команды должна быть возможность обратиться к наставнику (учащийся старших классов, родителю и т.д.) |
| Необходимое оборудование | Демонстрационный компьютер, проектор, 25-50 компьютеров на группу учащихся. При проведении хакатона в большом помещении желательно подзвучивание ведущего. Доступ к Интернет, Сайт Scratch, Dr.Scratch, генератор кода http://scratchblocks.github.io/generator/ |
| Необходимое команды | Движение - герой будет идти идти () шагов, поворачиваться, переходить из одной точки в другую set x to ((0) - (x position))
Внешность - будет меняться фон - |
| Студии, материалы которых будут использоваться | https://scratch.mit.edu/studios/4819703/ Студия хакатона Колобок - здесь мы соберем все проекты и полезные заготовки
|
| Задачи на программирование | Обмен сообщениями, Параллельность действий, Интерактивность, Абстракция |
| Задачи на взаимодействие | Разделение задач, создание отдельных персонажей, создание студий, создание ремиксов |
Предварительная работа[править]
- Организовать регистрацию всех участников на портале scratch.mit.edu - все участники должны быть зарегистрированным скретчерами
- Организовать виртуальное место, где все участники будут знакомиться друг с другом, устанавливать связи (специальная студия хакатона см. Scratch/CreateStudio), страница на форуме, тег для опознания своих участников
- Собрать проекты, которые показываются участникам в качестве примеров того, что хотим сделать
- Собрать заготовки материалов, которые можно будет использовать в качестве исходных (изображения персонажей, примеры кода и т.д.)
- Организовать физическое пространство для деятельности команд
- 3 - 4 угла, где обсуждаются вопросы команд по продвижению проекта, общая доска или проектор с экраном, на который выводятся результаты
Задачи хакатона[править]
- Дать участникам опыт и инструменты решения командных задач - показать, что от других тоже может быть польза
- Инициировать создание команд, которые потом представят свои проекты на конкурс
- Создать первые варианты проектов, которые будут представлены на конкурс
- Показать, как создаются ремиксы и как вырастает дерево ремиксов
- Показать значение комментариев и в тексте программы и в комментариях к проекту
Сценарий хакатона[править]
ЭТАП №1. Приветствие участников/знакомство/ установка на работу[править]
Ведущий рассказывает участникам о том, как важно сегодня уметь программировать, насколько сегодня это востребованный навык в разных профессиях и сферах, и о том, что научиться в наши дни программировать - легче, чем кажется. В этом нам помогают визуальные языки программирования, создание программ в которых так же легко, как складывание кубиков Лего.
Примечание. На этом этапе ведущему рекомендуется продемонстрировать пару ярких готовых проектов и создать WoW-эффект (удивление+ желание попробовать/научиться делать что-то подобное). Примерами таких проектов могут быть интерактивные игры, созданные в среде Скретч, где персонажем игры может управлять аудитория с помощью хлопков в ладоши или голоса; это могут быть скретч-реплики известных компьютерных игр, а также качественные мультфильмы со сложной анимацией.
- Примеры
Ведущему также стоит представить команду своих помощников и актуализировать предстоящую работу и сообщить участникам, что они будут создавать, чему они научатся и какие навыки будут развивать с помощью среды Скретч (как эти навыки пригодятся участникам в будущем).
Кроме того, ведущий может сообщить о призах и подарках (при их наличии) и о том, что команды участников в ходе хакатона получат возможность создать прототип проекта, который при дальнейшей доработке можно представить на конкурсе Collab Challenge, побороться за ценные призы.
Этап 2. Образовательная программа (мастер-класс) для участников[править]
Среда Скретч обладает широкими возможностями для создания различных видов творческих проектов: компьютерные игры, анимация и мультфильмы, цифровые истории, цифровые открытки, программы для электронных плат, роботов и устройств...
Охватить их все в рамках одного мероприятия невозможно, поэтому организатору рекомендуется выбрать в качестве темы/задания для хакатона и темой мастер-класса какой-то один вид проекта, например, “Программируем сказки (на новый лад)” или “Программируем игры”, а также сосредоточиться на каком-то ограниченном наборе инструментов программирования в среде Скретч.
Образовательная программа мастер-класса должна быть максимально прикладной! Это означает, что знания и навыки, полученные в ходе мастер-класса, участники смогут применять здесь и сейчас на мероприятии, чтобы создать/доработать собственный проект в ограниченное время в рамках заданной организатором темы хакатона.
Содержание Вашего мастер-класса должно решать, прежде всего, две задачи:
а) помочь участникам на практике освоить принципы и навыки командного (совместного) программирования в онлайн среде, используя следующие возможности среды Скретч: “Студии”, “Ремиксы”, “Рюкзак” “Комментарии к коду”;
б) помочь участникам хакатона освоить интерфейс и набор конкретных инструментов/понятий/операторов/принципов программирования в среде Скретч для создания/доработки собственного командного проекта.
Примечание. Выбирайте для хакатона только те виды проектов и инструменты с которыми хорошо знакомы вы сами и ваша команда помощников. Это позволит избежать ситуации, когда вы не можете помочь участникам в ходе самостоятельной командной работы над проектом, что очень важно, когда работа идет в ограниченное время.
В хакатоне Хакатон/Сочиняем сказки по шагам описан один из возможных сценариев проведения хакатона на примере создания цифрового рассказа, а также даны ссылки на студии и проекты, использованные в данном сценарии.
При выборе другой темы и вида проекта организатору (так же как и нам) важно заранее подготовить или найти шаблон проекта на портале Скретч, с которым будут работать команды: делать ремиксы, добавлять в свои студии и т.д. Данный проект (-ы) должен содержать все необходимые инструменты, код, которые вы планируете передать и изучать вместе с участниками на мастер-классе.
Шаг 0. Регистрация на портале Скретч[править]
Регистрация с учительского аккаунта[править]
Scratch/TeacherAccount
Учителя могут заводить себе на сайте Scratch аккаунты учителя. Учитель обладаем дополнительными правами. Учитель может:
- регистрировать учеников на сайте Scratch по упрощенной процедуре, когда ученикам не требуется подтверждения по электронной почте
- создавать классы для своих учеников и студии для своих классов.
- удалять классы

Подробности
Самостоятельная регистрация[править]
Scratch/Registration
| Name | Scratch/Registration |
|---|---|
| Описание проблемы | У вас еще нет аккаунта на сайте Scrtatch |
| Среда | Scratch |
| Предлагаемое решение | Если у вас еще нет учетной записи на портале scratch.mit.edu , то нужно на главной странице нажмите на вкладку "Присоединиться". Вы перейдете на страницу регистрации, где введите следующие данные:
Имя УчастникаИспользуйте Имя, которое каким-то образом вас характеризует, но не дает никакой личной информации. Не используйте свое полное имя или адрес. Не пытайтесь выдавать себя за других пользователей и не используйте неподходящее или оскорбительное имя пользователя. Если вы это сделаете, ваша учетная запись может быть заблокирована или удалена. В дальнейшем вы не сможете изменить свое имя пользователя, не создавая новой учетной записи. ПарольПри создании вашей учетной записи Scratch требует, чтобы ваш пароль составлял не менее шести символов . Хороший способ сделать безопасный пароль - взять слово, которое можно легко запомнить, укоротить его, удалив гласные, заменить несколько букв цифрами и добавить знаки пунктуации. Таким образом, ваш пароль будет очень трудно угадать, но легко запомнить. Надежный пароль должен иметь как буквы, так и цифры. Чтобы сделать его надежнее, вы можете использовать символы или комбинацию с верхним и нижним регистром, но обязательно помните об этих комбинациях! Всегда записывайте свой пароль в безопасном месте, на тот случай если вы его забудете. Не рискуйте оставлять где попало бумагу с надписью "Мой Скретч пароль" Чтобы изменить пароль после входа в систему, перейдите на страницу настроек учетной записи. Используйте пароль, который почти невозможно угадать. Не используйте общие и предсказуемые пароли, такие как печально известный «пароль» или «123456». Никогда не используйте свое имя пользователя в качестве пароля. Если ваш пароль слишком распространен или прост, кто-то мог догадаться об этом. Затем они могут совершать подозрительные действия, например, создавать недопустимый проект, который мог бы заблокировать вашу учетную запись. Если вы знаете свой пароль и не можете войти в свою учетную запись, обратитесь в Scratch Team. Если вы забыли свой пароль, то воспользуйтесь страницей https://scratch.mit.edu/accounts/password_reset/
Другие данные Некоторые из этих данных являются необязательными, хотя ваш день рождения, пол и страна по-прежнему необходимы для создания учетной записи Scratch.
Адрес электронной почтыТребуется указать существующий адрес электронной почты, чтобы подтвердить адрес электронной почты и подтвердить учетную запись. Если учетная запись не подтверждена, то участник с этим именем не сможет комментировать или делиться проектами.
Затем нажмите «Подписать». Теперь вы готовы публиковать проекты, комментарии и использовать форумы.
Советы и предложенияВот несколько советов, которые помогут вам оставаться в безопасности
|
| Пример кода | |
| Адрес примера | |
| Стандарты | |
| сходные практики | |
| Ключевые понятия | |
| FieldActivity |
Шаг 1 Делимся на команды и занимаем места за рабочими столами[править]
Ведущий помогает поделиться участникам на команды. Ребята рассаживаются по столам за компьютерами - от трех до шести. Краткий рассказ о возможностях языка Скретч, о международном проекте Скретч, принципах программирования в Скретч, принципы собирания кода из блоков, демонстрация портала Скретч.
Знакомство со студиями в Скретч. Ведущий на глазах у участников создает студию хакатона и приглашает оставить в ней комментарии, чтобы посчитать всех участников.
Шаг 2. Создаем студию команды на портале Scratch[править]
Поскольку на нашем хакатоне мы работаем в командах, то для каждой команды нужно будет создать студию Scratch - то место, где члены команды будем создавать и хранить наши проекты (историю версий). В ходе нашей работы у нас будет создано несколько вариантов (ремиксов) нашего проекта, поэтому для нас важно то, чтобы все эти варианты находились в одном месте и чтобы мы могли видеть то, как развивается наш проект.
Использование студий на портале Скретч позволяет формировать культуру совместного написания кода и работы над проектом, моделируя реальную разработку ИТ-продукта.
Один из организаторов хакатона создает студию:
- Перейти во вкладку Мои работы
- Добавить новую студию
Scratch/CreateStudio
define Сreate Studio
Сreate Studio ::custom
- Как создать студию
- Мои работы -> Создать студию
Файл:Scr my works.pngФайл:Scr my studio.png
далее - позвать кураторов
Нам необходимо собрать всех участников хакатона не только в одном реальном помещении, где проходит хакатон, но и на сайте Scratch. Для этого мы создаем специальную студию хакатона и приглашаем всех участников зайти в студию и в разделе сообщений оставить свои комментарии. Это нужно чтобы все могли познакомиться, подружиться и в дальнейшем отслеживать действия друг друга.
- Пишем в комментариях к студии обращение к участникам
- Дорогие друзья ....
Обратите внимание на кнопку 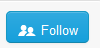 - она позволяет подписываться и отслеживать действия в студии или действия отдельного участника. Если вы подписались на студию, то все изменения в этой студии будут отражаться в вашем интерфейсе. Если вы подписались на участника, то его действия будут у вас отражаться. Например, если кто-то подписался на
- она позволяет подписываться и отслеживать действия в студии или действия отдельного участника. Если вы подписались на студию, то все изменения в этой студии будут отражаться в вашем интерфейсе. Если вы подписались на участника, то его действия будут у вас отражаться. Например, если кто-то подписался на ![]() Скретчер biarm, то будет получать извещения о его действиях
Скретчер biarm, то будет получать извещения о его действиях
Капитан должен будет создать студию. Для того, чтобы создать студию, нужно перейти во вкладку Мои работы - она находится под вашим именем на портале в верхнем правом углу сайта https://scratch.mit.edu/
И затем добавить новую студию, нажав на кнопку +New Studio
Дальше есть 2 пути:
- Сделать студию открытой, чтобы туда мог добавлять проекты каждый скретчер (Это сэкономит время, то уменьшит степень контроля за содержимым)
- Получить сообщения ото всех участников и сделать их кураторами студии - Scratch/InviteCurators
В студии вы можете рассказать о своей команде и о том,чему посвящен ваш проект.
После того, как вы введете описание студии, не забудьте нажать на кнопку Опубликовать.
Для того, чтобы вместе с другими людьми работать над проектом, капитан должен собрать свою команду. Для того, чтобы включить человека в свою команду, капитан должен пригласить его как куратора команды.
В студии перейти на вкладку Curators (Кураторы), щелкнуть по ссылке Invite curator (Пригласить куратора) и в строке ввести имя участника. Для того, чтобы пригласить участника в свою команду, спросите его, под каким именем он зарегистрирован на портале Scratch и вставьте его имя в поле под кнопкой Invite curators и нажмите на кнопку Добавить.
Scratch/InviteCurators
- Как позвать друга куратором в студию?
- В студии перейти на вкладку Curators, щелкнуть по ссылке Invite curator и в строке ввести имя участника
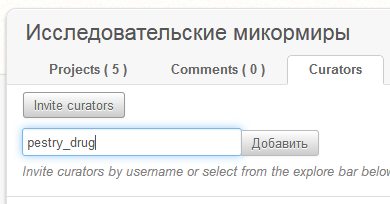
Шаг 3 - Создаем новый проект[править]
Для того, чтобы начать программировать в Scratch, нам нужно создать новый проект. Для этого достаточно нажать на кнопку Создавай в левом верхнем углу панели Scratch. Откроется рабочее окно нового проекта Scratch. Здесь мы видим доступные нам команды, персонажей и поле, в котором находится все, что мы здесь создаем.
Один из организаторов хакатона создает исходный проект:
- Вариант 1
- Ссылка Создавайте в левом верхнем углу скретч портала открывает сетевой редактор Scrtatch и мы переходим в режим создания проекта.
- Вариант 2
- Перейти во вкладку Мои работы
- Добавить новый проект
- Описать проект и сделать его открытым
- Пример - Scratch/Description
Scratch/Description
| Name | Scratch/Description |
|---|---|
| Описание проблемы | Вы опубликовали свой проект (игру, модель) на одном из сайтов. Теперь вам нужно рассказать об этом проекте, чтобы найти партнеров для совместной работы |
| Среда | Scratch;StarLogo Nova |
| Предлагаемое решение |
В результате мы получаем описание, в котором есть авторы, описание, благодарности и тег.
|
| Пример кода | |
| Адрес примера | |
| Стандарты | |
| сходные практики | Scratch/Registration |
| Ключевые понятия | |
| FieldActivity |
Перед тем, как начинать создавать нашу программу, давайте назовем наш проект (например “Сказка Колобок”) и сохраним его (Файл - Сохранить сейчас).
Добавим этот проект в студию своей команды, чтобы все участники команды его увидели. Капитан должен опубликовать проект в своей студии, в которую он уже пригласил других участников своей команды. Для этого в правом верхнем углу находим синюю кнопку Посмотреть страницу проекта и нажимаем на нее. На странице проекта нам будет предложено поделиться проектом - это нужно сделать, нажав на соответствующую кнопку.
Добавляем проект в студию[править]
Scratch/AddToStudio
- Добавляем проект в студию
- когда мы смотрим на любой проект, то сразу под ним рядом со звездами и сердечками вкладка "Студии"
Нажимаем на вкладку и у нас появляется перечень студий, в работе которых мы принимаем участие. Выбираем нужную или нужные и добавляем туда проект.
Теперь в нашей студии есть проект и все участники хакатона могут на него посмотреть в студии.
Шаг 4 - Создание персонажа[править]
Шаг 5 Добавляем фон[править]
Изначально герои появляются у нас на белом фоне. Чтобы оживить наше действие, давайте добавим к нашей сказке фон.
Для этого зайдите в меню интерфейса Сцена и выберите пункт меню “Выбрать фон из библиотеки”. В наш проект давайте добавим фон с изображением природы. Фоны сцены, как и костюмы спрайтов спрайты можно переименовывать.
К сцене можно обращаться с командами выбрать и установить тот или иной фон.
Шаг 6. Выбираем размещение персонажа на экране[править]
Нам нужно поставить колобка в нижний левый угол, чтобы он оттуда начинал движение. Мы можем просто взять и перетащить его туда мышкой.
Но, каждый раз начинать историю с того, чтобы мышкой перетаскивать Колобка, - неправильно. Теперь давайте сделаем так, чтобы при запуске нашей программы Колобок всегда оказывался в нужном месте и смотрел в нужную сторону (направо). Но, как узнать, где находится нужное место? Очень просто, когда мы наводим мышку на интересующее нас поле, то координаты этого поля показываются под рисунком. Видите под рисунком надпись X: -203 y: -124 - это и есть нужные координаты. Чтобы поставить туда Колобка потребуется следующий код:
когда щёлкнут по зелёному флагу показаться перейти в x: (-203) y: (-124) повернуть в направлении (90 v)
Мы поставили Колобка в нижний левый угол и задали ему направление движения “вправо”.
Шаг 7. Учим персонаж перемещаться[править]
Теперь мы хотим, чтобы наш персонаж перемещался по полю программы, когда мы будем нажимать на стрелку курсора. Для управления персонажами мы собираем код из блоков, которые находятся в панели “Скрипты” нашей программы. Обратите внимание на то, что цвета всех блоков соответствуют цветам разделов, в которых они находятся. Так, если вы хотите найти оранжевый блок “Когда клавиша нажата”, то и искать его нужно в разделе “События”.
Различные способы управления персонажем при помощи клавиатуры - см. Scratch/Как передвигать спрайт клавишами
Для того чтобы наш персонаж научился вправо, соберите следующие блоки кода.
когда клавиша [вправо v] нажата повернуть в направлении (90 v) идти (10) шагов
Теперь вы можете проверить то, как вам удалось научить Колобка ходить. Нажмите на значок флажка и колобок встанет в нужную точку.
Нажмите на стрелку курсора “->” и колобок начнет перемещаться вправо.
когда щёлкнут по зелёному флагу показаться перейти в x: (-203) y: (-124) повернуть в направлении (90 v) когда клавиша [вправо v] нажата повернуть в направлении (90 v) идти (10) шагов
Шаг 8. Добавляем новых персонажей[править]
Откуда брать персонажей?
- можем брать спрайты из библиотеки готовых спрайтов Scratch
- можно рисовать самому или фотографировать
- можно брать из проектов на сайте, используя для этого рюкзак
Например, у нас в студии хакатона лежит проект со зверями и мы можем сложить этих зверей в рюкзак и потом перенести в свой проект
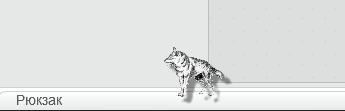
Спрайты можно и нужно переименовывать, чтобы с ними удобнее было работать. Для того, чтобы переименовать спрайт нужно нажать на него правой кнопкой мыши и изменить информацию о спрайте. Например, назвать спрайт “Медведь”.
![]()
Добавим в нашу программу блок, который в начале истории будет помещать медведя в точку х = 0, y = 60.
когда щёлкнут по зелёному флагу показаться перейти в x: (0) y: (60) сказать [Привет, колобок, я тебя съем]

Итак, первый вариант нашей программы готов. Колобок умеет ходить, медведь умеет появляться говорить. Это значит, что мы можем двигаться дальше и усовершенствовать нашу программу.
Шаг 9. Задание командам. Создаем ремикс №1[править]
Теперь в работу над проектом должен включиться второй участник команды. Ему нужно зайти на сайт Scratch со своим паролем и логином и зайти во вкладку Мои работы и далее - в Мои студии, как описано на Шаге 2. В студии будет находиться тот проект, который создал капитан его команды. Нужно зайти в него, и сделать ремикс (свой вариант данного проекта) - Рыжая кнопка Ремикс

Откроется меню сохранения проекта, в котором нужно присвоить проекту собственное имя. Например: Колобок и Заяц
Шаг 10. Рисуем новых персонажей[править]
Спрайты (персонажей) можно брать из готовых библиотечных изображений, a можно рисовать самим при помощи встроенного графического редактора. Войдите в режим графического редактора Скретч, нажав на значок кисточки над панелью спрайтов.
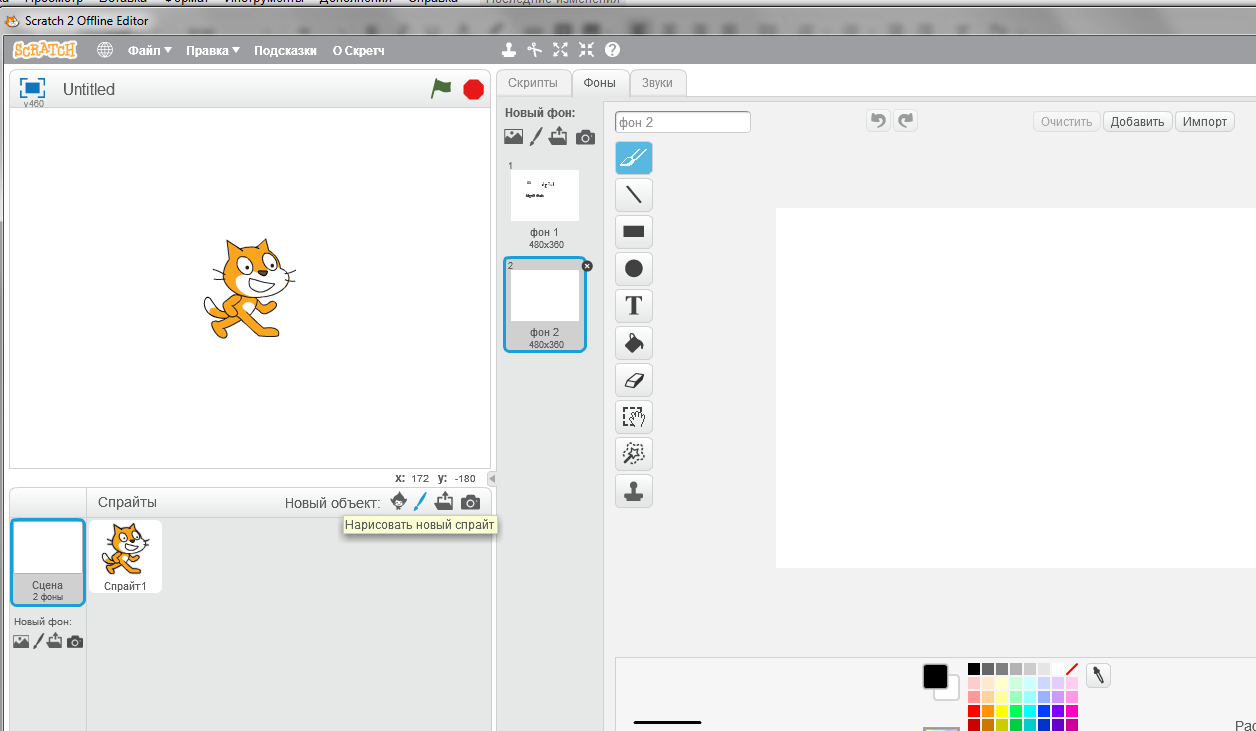
Теперь нарисуйте в редакторе нового персонажа - зайца.
После того, как персонаж будет готов мы сразу увидим его в панели спрайтов.
Шаг 11. Собираем персонажей в рюкзак и достаем их в общем проекте[править]
Теперь мы ходим по проектам, в которых наши члены команды нарисовали своих персонажей, и собираем их всех в рюкзак. Рюкзак (backpack) - временное хранилище кода. Средство внутри портала Scratch при просмотре проекта заимствовать нужный спрайт или код этого спрайта и перенести этот спрайт или код в свой проект. Рюкзак находится в самом низу рабочего экрана. Мы берем нужные спрайты и складываем в рюкзак.

И так мы можем собрать в рюкзаке всех зверей, которых нарисовали участники нашей команды. А потом мы достанем их из рюкзака и у нас будет проект со множеством зверей. См. https://scratch.mit.edu/projects/211587643/
Шаг 12. Считаем шаги колобка[править]
У нас есть множество зверей и все они собираются как-то взаимодействовать с колобком. И нам нужно, чтобы звери набрасывались на колобка не все сразу с криком “Я тебя съем”, а делали это по очереди. Как организовать эту очередь? Пока у нас очень просто устроенный колобок - он стоит в левом углу и идет направо. Мы можем считать его шаги и в зависимости от числа шагов приглашать нового персонажа.
Открываем вкладку-ящик “Данные”, выбираем действие “Создать переменную” и даем переменной понятное имя “Шаги Колобка”.

Теперь у нас есть место, куда мы складываем число шагов, которые сделал Колобок. В начале истории мы обнулим это число.
когда щёлкнут по зелёному флагу задать [Шаги Колобка v] значение (0)
А теперь изменить скрипт, который управляет поведением Колобка - при нажатии клавиши будет не только проходить 10 шагов, но и увеличивать значение переменной на 10.
когда клавиша [вправо v] нажата повернуть в направлении (90 v) идти (10) шагов изменить [Шаги Колобка v v] на (10)
Шаг 13. Организуем взаимодействие персонажей[править]
| Solution | |
|---|---|
| Организовать взаимодействие персонажей | Каждый персонаж, который создали участники нашей команды, в начале истории будет прятаться и вставать в угол, где он колобка не учует. Появляться зверь этот зверь будет только тогда, когда его позовут - т.е. когда он получит сообщение. Например, медведь будет реагировать на сообщение “Приходи, медведь”. |
А теперь используем Данные. Каждый персонаж, который создали участники нашей команды, в начале истории будет прятаться и вставать в угол, где он колобка не учует. Появляться зверь этот зверь будет только тогда, когда его позовут - т.е. когда он получит сообщение. Например, медведь будет реагировать на сообщение “Приходи, медведь”.
Общая схема обмена сообщениями выглядит следующим образом:
- Колобок делает 10 шагов и посылает сообщение “Приходи, Медведь”
- Медведь получает это сообщение, приходит и посылает сообщение “Колобок, я, медведь, тебя съем”
- Колобок получает сообщение “Колобок, я, медведь, тебя съем”
- и в ответ посылает сообщение “Не ешь меня, медведь”
- Медведь получает “Не ешь меня, медведь” и уходит (прячется)
- Скрипты, управляющие поведением медведя
когда я получу [Приходи, медведь v] перейти в x: (0) y: (0) показаться сказать [Колобок, я тебя съем] передать [Колобок, я, медведь, тебя съем! v] когда я получу [Не ешь меня, медведь v] перейти в x: (240) y: (160) спрятаться
- Скрипт, управляющий ответом Колобка
когда щёлкнут по зелёному флагу
задать [Шаги Колобка v] значение [0]
всегда
если <[ 10 ] = (Шаги Колобка)> , то
передать [Приходи, заяц v] и ждать
end
если <[100] = (Шаги Колобка)> , то
передать [Приходи, медведь v] и ждать
end
end
когда я получу [Колобок, я, медведь, тебя съем! v]
говорить (слить (слить [Я от дедушки ушел, я от бабушки ушел и от тебя ] и [медведь]) и [ уйду!]) в течение (5) секунд
передать [Не ешь меня, медведь v]
когда я получу [Колобок, я, заяц, тебя съем! v]
говорить (слить (слить [Я от дедушки ушел, я от бабушки ушел и от тебя ] и [Заяц]) и [ уйду!]) в течение (5) секунд
передать [Не ешь меня, заяц v]
Вся наша история определяется только числом шагов Колобка. Сделал Колобок 10 шагов пришел Заяц. Сделал 100 шагов - пришел Медведь. Мы можем заранее прописать сообщения для всех предполагаемых персонажей сказки и организовать появление персонажей, через рассылку им сообщений:
Еще один важный момент. Если мы прописали команды поведения спрайта Медведь, то нам не нужно заново прописывать поведения Зайца, который ведет себя подобно Медведю и только реагирует на обращение не к Медведю, а к Зайцу. Мы берем блоки команд из спрайта Медведь и перетаскиваем (копируем) их в Зайца.
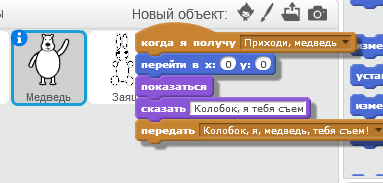
И в спрайте Зайца изменяем команду с Приходи медведь, на Приходи, Заяц

Подробности переговоров Колобка, Зайца и Медведя можно посмотреть в проекте https://scratch.mit.edu/projects/212219937
Участниками переговоров могут быть не только спрайты Колобка, Зайца и Медведя, но и спрайт Сцена. Мы можем для каждого героя определить внешний вид фона - нарисовать или взять из библиотеки готовых фонов.
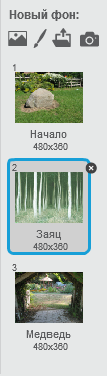
когда щёлкнут по зелёному флагу сменить фон на [Начало v] когда я получу [Приходи, заяц v] сменить фон на [Заяц v] когда я получу [Приходи, медведь v] сменить фон на [Начало v]
Теперь все наши персонажи взаимодействуют на основе обмена сообщениями.
Шаг 14. Оформляем проект[править]
Оформление проекта:
- Пишем короткую инструкцию к зрителю, который откроет наш проект на сайте. Надо рассказать ему, как управлять Колобком - нажимать только на стрелку вправо ->.
- Благодарим всех участников (перечисляем имена членов команды и ставим перед именем значок @). Например, @biarm - система автоматически сделает ссылку на автора.
- Отмечаем проект тегами. Если мы хотим представить его на конкурс Collab Challenge, то добавляем тег Командный Код.
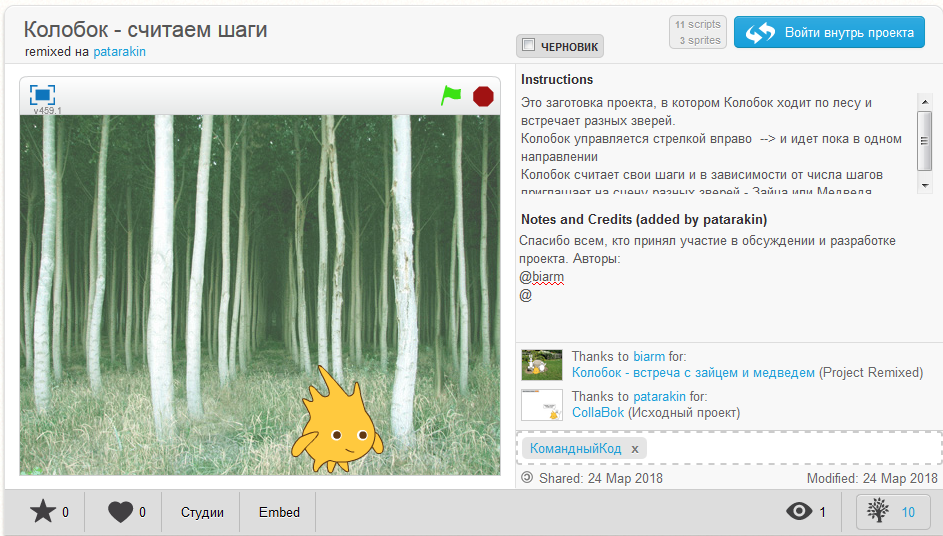
Этап № 3. Командная спринт-разработка[править]
На данном этапе командам предлагается доработать свой проект в ограниченное время за 1-2 часа.
Задачи для самостоятельной работы команд могут быть сформулированы следующим образом:
- Создайте свою версию путешествий Колобка, в которой
- Колобок встречается с новыми персонажами
- Колобок находит сокровище (полезный предмет) и уносит его с собой
- История Колобка как-то заканчивается
Участники также могут попробовать создать полностью новую историю-сказку.
Шаг 1. Мозговой штурм (10 минут)[править]
В течение 5-7 минут команды обсуждают и предлагают варианты сюжета и концовку своей сказки, а также придумывают действующих лиц (персонажей). Все идеи и предложения участников команды фиксируются капитаном, не критикуются и не обсуждаются. Далее участники голосуют и выбирают лучшую версию.
Модераторы-помощники следят за временем и помогают ученикам выбирать реализуемые в ходе ограниченного по времени хакатона задачи.
Шаг 2. Распределение ролей и задач среди участников команды[править]
В ходе работы над вашим учебным проектом, вы возможно, уже увидели, кому из участников вашей команды какую работу лучше удается выполнять. Обсудите это со своей командой и решите - кто будет в вашем проекте заниматься созданием новых персонажей? Кто будет создавать программу, собирая новые блоки команд? Кто будет искать примеры удачных проектов на портале Scratch? Кто будет следить за временем и стараться, чтобы всем хватило работы и чтобы все было закончено вовремя?
Шаг 3. Разработка проекта[править]
Придерживайтесь в своей работе следующего порядка работы над проектом:
- Разработка
- Сборка проекта
- Тестирование на работоспособность
- Исправление ошибок
Этап № 4 Оценка и презентация проектов[править]
Шаг 1. Показываем результаты и получаем обратную связь[править]
Scratch/Обратная связь по проекту/Таблица цветов
| Автор | Красный Что не работает или может быть улучшено? | Желтый Что сбивает с толку или можно было бы сделать по-другому? | Зеленый Что работает хорошо и нравится вам? |
| Что не работает
или может быть улучшено? |
Что сбивает с толку
или можно было бы сделать по-другому? |
Что работает хорошо
и нравится вам? | |
| Что не работает
или может быть улучшено? |
Что сбивает с толку
или можно было бы сделать по-другому? |
Что работает хорошо
и нравится вам? |
см источник
Шаг 2. Оцениваем проекты (Dr.Scratch)[править]
Используйте Dr.Scratch, чтобы оценить созданные в ходе хакатона проекты и получить сертификаты. См. Таблица критериального оценивания
Для проекта с колобком получили сертификат:
Еще правильнее было бы использовать Dr.Scratch и критерии оценивания в ходе работы над проектом, чтобы оценить какие именно характеристики стоит улучшить.
Шаг 3. Посмотрите на дерево ремиксов[править]
Обязательно проанализируйте с участниками совместные действия внутри команд, используя для этого дерево ремиксов.
Дерево ремиксов
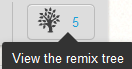 - для каждого опубликованного проекта Scratch есть возможность сделать его ремикс. При этом сервер фиксирует создание ремиксов и дает возможность посмотреть на дерево ремисков для каждого проекта. Кнопка дерева ремиксов находится в правой нижней части экрана.
- для каждого опубликованного проекта Scratch есть возможность сделать его ремикс. При этом сервер фиксирует создание ремиксов и дает возможность посмотреть на дерево ремисков для каждого проекта. Кнопка дерева ремиксов находится в правой нижней части экрана.
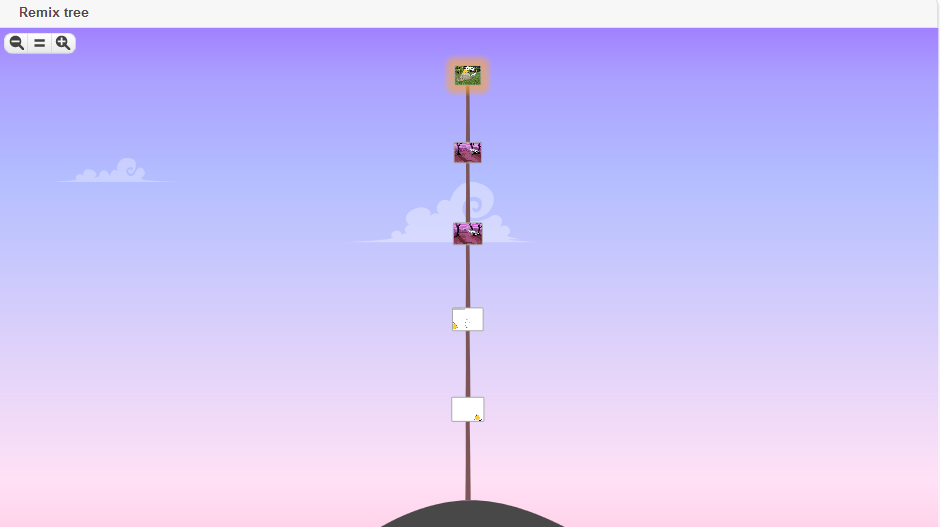
Шаг 4. Обогатите Летопись кодом своего хакатона[править]
- Извлечь скретч-блоки из своего проекта http://scratchblocks.github.io/generator/
- Получить картинку из кода http://scratchblocks.github.io/